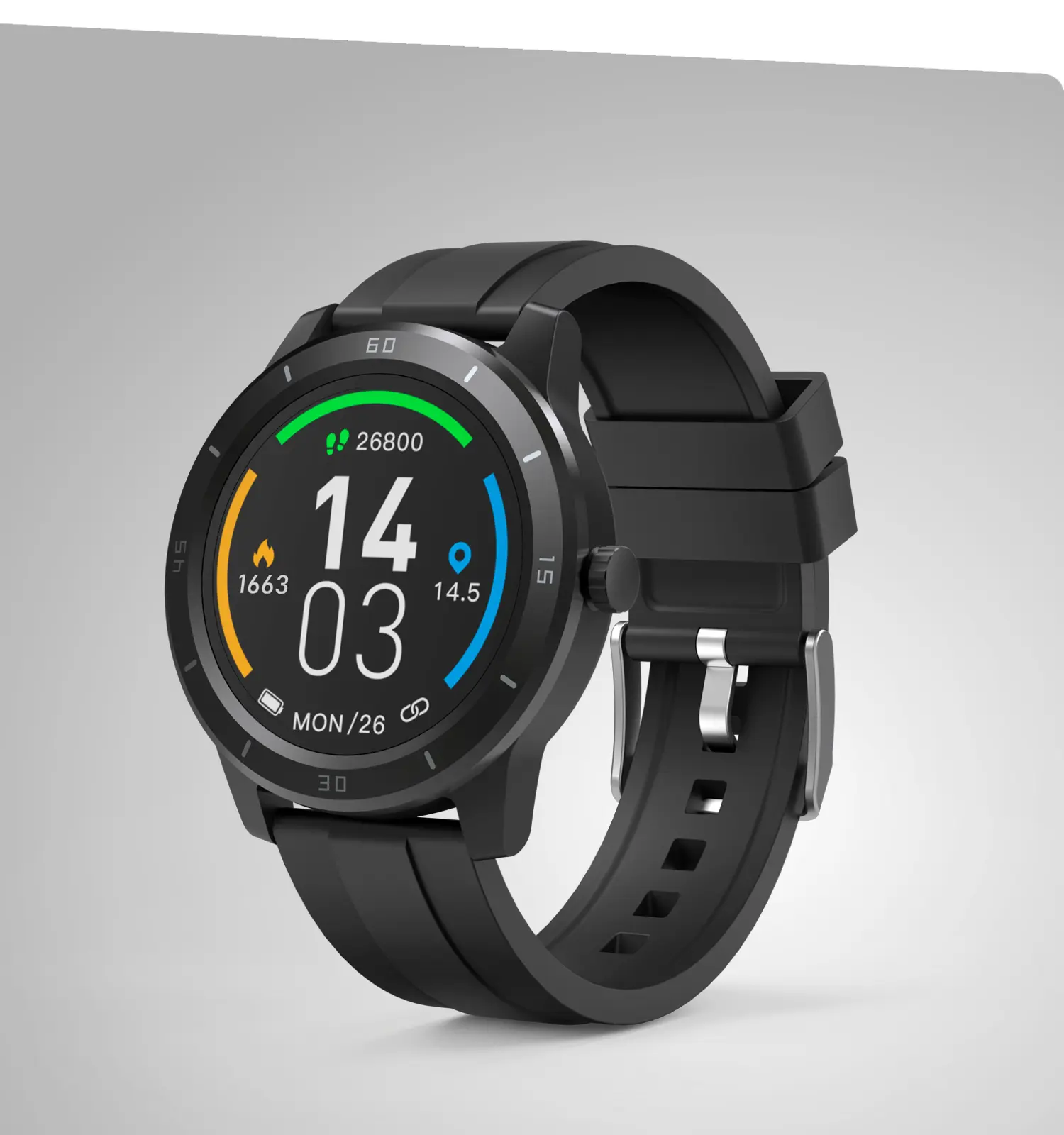Sprawdź ofertę smartwatchy
Jeśli jesteś użytkownikiem iPhone'a lub iPada i używasz Safari do przeglądania stron WWW, musisz wiedzieć, jak kiepskie jest Safari, jeśli chodzi o zarządzanie kartami. Sprawy przybierają jeszcze gorszy obrót, gdy używasz multiwindow lub split-screen, bo zarządzanie wszystkimi zakładkami staje się jeszcze trudniejsze. Dlatego dziś podzielę się kilkoma wskazówkami, które pomogą Ci zarządzać kartami, gdy używasz wielu okien na iPhonie lub iPadzie.
Przeczytaj też: 8 najlepszych wskazówek i sztuczek dotyczących Safari w systemie iOS 15 oraz nowe funkcje, które powinieneś znać
Sposoby zarządzania wieloma oknami w Safari na iPadzie
Spis treści
- Jak zarządzać kilkoma oknami w Safari na iPadzie?
- 2 Sposoby otwierania karty Safari w wielu oknach w systemie iPadOS
- 3 sposoby na zamykanie kart w Safari w trybie MultiWindow
- Zamykanie dowolnej karty Safari na ekranie wielookienkowym
- Zamykanie wszystkich kart Safari na ekranie wielookienkowym
- Scalanie wszystkich okien z kartami Safari w jedno okno
- Zakończenie
System iPadOS pozwala Ci organizować lub grupować wiele kart Safari, aby ułatwić i przyspieszyć surfowanie, a możesz to zrobić na dwa sposoby.
2 sposoby otwierania kart Safari w wielu oknach w systemie iPadOS
Jeśli chcesz otworzyć kartę Safari w zakładce z wieloma oknami, możesz to zrobić, wykonując poniższe kroki:
Metoda 1:
- Otwórz Safari na iPadzie, otwórz wiele kart
- Naciśnij długo i przeciągnij kartę (w prawo lub w lewo), którą chcesz przenieść do okna wielookienkowego
Jeśli z jakiegoś powodu ta metoda nie działa, ponieważ na ogół w Safari zdarzają się przypadkowe usterki, wówczas użyj drugiej metody, aby otworzyć wiele kart w różnych oknach.
Metoda 2:
- Otwórz Safari na iPadzie.
- Stuknij przycisk Multitasking u góry ekranu.
- Stuknij przycisk Podziel widok lub przycisk Przesuń. Bieżąca aplikacja zostanie odsunięta na bok i pojawi się Ekran główny.
- Stuknij w aplikację Safari na ekranie głównym.
- Jeśli wybrałeś opcję Podziel widok, druga aplikacja zostanie wyświetlona obok bieżącej aplikacji.
- Jeśli wybrałeś opcję Przesuń, druga aplikacja zostanie otwarta na pełnym ekranie, a bieżąca aplikacja zostanie przeniesiona do mniejszego okna, które możesz przesuwać w prawą lub lewą stronę ekranu.
Uwaga: Metoda 2 działa z każdą kombinacją aplikacji na iPadzie.
Przeczytaj też: 3 sposoby na to, jak sprawić, by iPad Air działał szybciej niż iPad Pro w interfejsie użytkownika
3 Sposoby zamykania kart Safari w trybie MultiWindow
Istnieje kilka sposobów zamykania kart w Safari podczas korzystania z wielu okien na iPadzie. Przyjrzyjmy się im.
Zamykanie dowolnej karty Safari na ekranie wielookienkowym
- Stuknij ikonę kart, aby wyświetlić listę wszystkich aktywnych kart
- Zamykaj karty pojedynczo, stukając ikonę krzyżyka.
Zamykanie wszystkich kart Safari na ekranie wielookienkowym
- Stuknij i przytrzymaj ikonę zakładek
- Zamknij wszystkie karty aktywne na karcie wielookienkowej
Scalanie wszystkich okien z kartami Safari w jedno okno
Możesz scalić wszystkie okna z kartami Safari w jedno okno główne, zabijając okno dzielone lub przesuwane, jeśli takie istnieje.
- Stuknij i przytrzymaj ikonę kart
- Kliknij polecenie Połącz wszystkie okna.
Przeczytaj także, jak tymczasowo uzyskać nieograniczoną pamięć masową iCloud na iPhonie i iPadzie
Zakończenie
Oto, jak możesz zarządzać i zamykać karty Safari na iPadzie. Mam nadzieję, że ten artykuł wyjaśnił wątpliwości związane z zarządzaniem zakładkami Safari i sprawił, że przeglądanie stron w Safari stało się przyjemne.
Możesz też śledzić nasze najnowsze wiadomości techniczne w Google News, porady i sztuczki, recenzje smartfonów i gadżetów, dołączyć do Grupy Telegram GadgetsToUse lub subskrybować kanał GadgetsToUse Youtube, aby obejrzeć najnowsze recenzje.