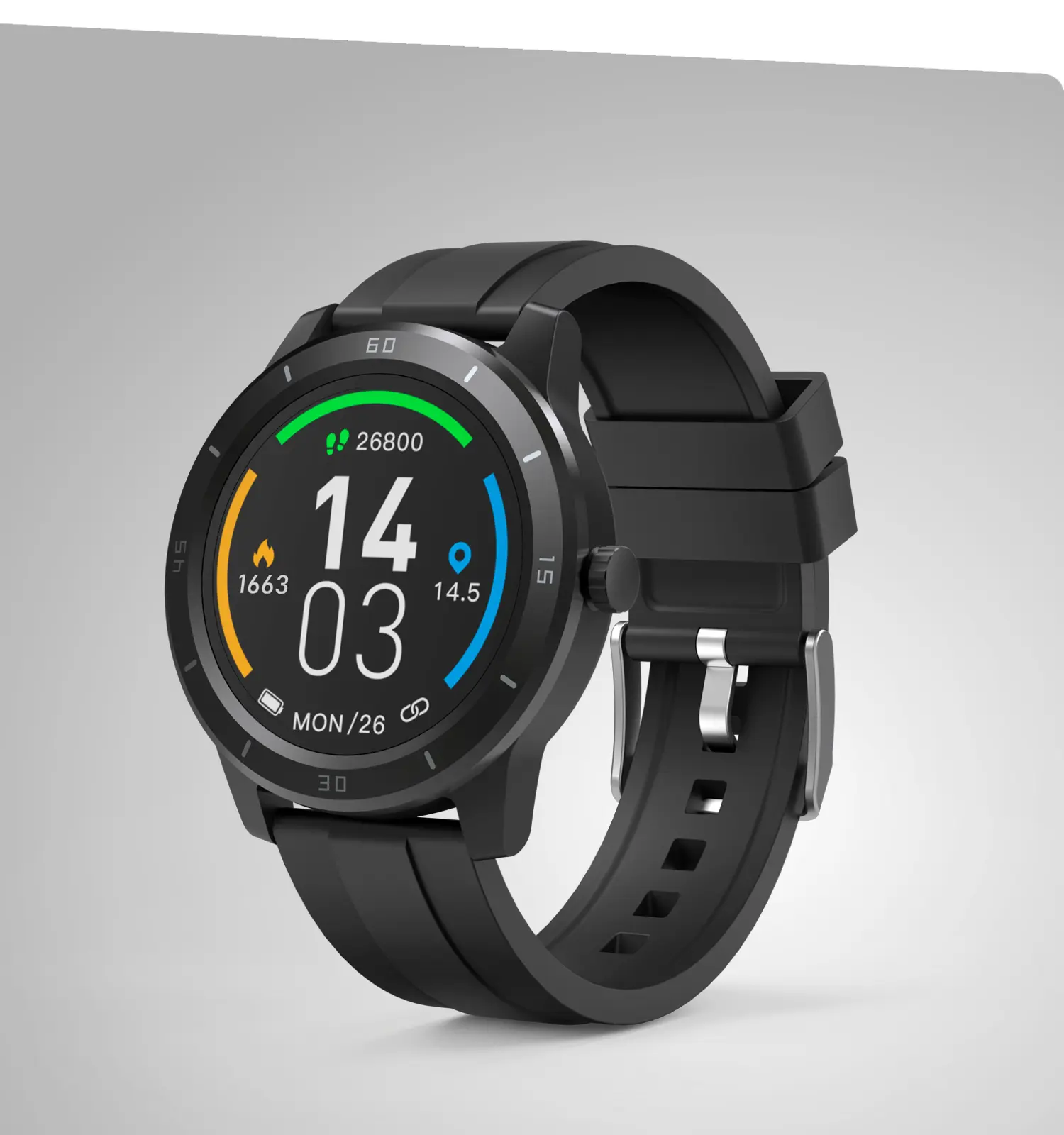Sprawdź ofertę smartwatchy
Po aktualizacji z 31 października 2021 r. dla systemu Microsoft Windows 11 beta i udostępnieniu kanałów podglądu, użytkownicy zgłaszali problemy z uruchomieniem narzędzia do wycinania. Według Microsoftu było to spowodowane wygasłym certyfikatem cyfrowym firmy Microsoft. W tym artykule dowiesz się, jak rozwiązać problem niedziałającego narzędzia do wycinania w systemie Windows 11.
Przeczytaj też: 4 sposoby na wyświetlenie ukrytych plików i folderów w systemie Windows 11
Co jest przyczyną tego problemu?
Spis treści
- Co jest przyczyną tego problemu?
- Sposoby na naprawę niedziałającego narzędzia Snipping Tool w systemie Windows 11
- Sprawdź aktualizację systemu Windows, aby rozwiązać ten problem
- Wymuś zamknięcie narzędzia Snipping Tool i uruchom je ponownie
- Nadaj uprawnienia aplikacjom działającym w tle
- Napraw i zresetuj narzędzie Snipping Tool
- Ręcznie zmień datę systemową
- Bonus: Odinstaluj aktualizację zabezpieczeń, która spowodowała ten problem
- Podsumowując
Większość użytkowników systemu Windows 10, którzy niedawno dokonali aktualizacji i migracji do systemu Windows 11, zgłosiła ten problem z komunikatem o treści "This App can't Open" (Ta aplikacja nie może się otworzyć). Według Microsoftu, stało się to z powodu wygasłego certyfikatu cyfrowego, który miał wpływ na różne narzędzia do wprowadzania danych, w tym narzędzie do wycinania. Ale nie ma się czym martwić, ponieważ wybraliśmy i przetestowaliśmy 5 najlepszych sposobów na rozwiązanie tego problemu.
Sposoby rozwiązania problemu niedziałającego narzędzia do wycinania w systemie Windows 11
Sprawdź, czy w systemie Windows dostępne są aktualizacje usuwające ten problem
Firma Microsoft udostępniła już aktualizacje usuwające ten problem za pomocą funkcji aktualizacji systemu Windows, która jest znana pod nazwą Windows 11 KB5008295. Jeśli jeszcze nie otrzymałeś tej aktualizacji, musisz ręcznie sprawdzić i zaktualizować swój system, aby usunąć błąd wpływający na działanie narzędzia. Wykonaj następujące proste kroki, aby sprawdzić dostępność aktualizacji w systemie Windows 11.
- Naciśnij klawisz Windows, wyszukaj aplikację Ustawienia i otwórz ją.
- W prawym górnym rogu ekranu kliknij opcję Windows Update, aby ją otworzyć.
- Kliknij przycisk Sprawdź aktualiz acje, aby sprawdzić i pobrać nowe aktualizacje dostępne dla twojego systemu.
Wymuś zamknięcie narzędzia Snipping Tool i uruchom je ponownie
Jeśli masz problemy z otwieraniem narzędzia do wycinania w systemie Windows 11, jednym z najskuteczniejszych sposobów rozwiązania tego problemu jest ręczne zamknięcie uruchomionej aplikacji i ponowne jej otwarcie. W ten sposób użytkownik będzie miał do dyspozycji nową instancję narzędzia do pracy. Wykonaj następujące proste kroki, aby szybko naprawić problem.
- Naciśnij klawisz Windows, wyszukaj aplikację Menedżer zadań i otwórz ją.
- Możesz też nacisnąć jednocześnie klawisze Ctrl+Shift+Esc, aby otworzyć aplikację Menedżer zadań.
- Wyszukaj i zlokalizuj narzędzie Snipping Tool, a następnie naciśnij przycisk Zakończ zadanie, aby je zamknąć.
- Ponownie uruchom aplik ację, aby otworzyć narzędzie do wycinania i sprawdzić, czy działa ono prawidłowo.
Nadawanie uprawnień aplikacjom działającym w tle
Czasami niewystarczające uprawnienia dostępu mogą powodować problemy podczas uruchamiania narzędzia do wycinania w systemie Windows 11. Aby aplikacja działała poprawnie, należy zapewnić wymagane uprawnienia dla aplikacji działających w tle. Aby to zrobić, wykonaj poniższe kroki.
- Otwórz aplikację Ustawienia na swoim komputerze z systemem Windows 11.
- Rozwiń Aplikacje na lewym pasku bocznym i kliknij Aplikacje i funkcje.
- Przewiń w dół, aby zlokalizować narzędzie Snipping Tool i kliknij ikonę z trzema kropkami przed nim.
- Kliknij w Opcje zaawansowane.
- W sekcji Uprawnienia aplikacji działających w tle ustaw opcję "Pozwól tej aplikacji działać w tle" na "Zawsze".
Naprawianie i resetowanie narzędzia Snipping Tool
Windows 11 oferuje wbudowane funkcje do naprawy i resetowania aplikacji, jeśli przestała ona działać lub działa nieprawidłowo. Wykonaj poniższe proste kroki, aby szybko naprawić problem.
- Otwórz aplikację Ustawienia na komputerze z systemem Windows 11.
- Rozwiń Aplikacje na lewym pasku bocznym i kliknij Aplikacje i funkcje.
- Przewiń w dół, aby znaleźć narzędzie Snipping Tool i kliknij znajdującą się przed nim ikonę z trzema kropkami.
- Kliknij w Opcje zaawansowane.
- Przewiń dalej w dół, aby znaleźć sekcję Resetowanie i kliknij przycisk Napraw, aby uruchomić narzędzie do rozwiązywania problemów.
- Po wykonaniu naprawy przez system Windows kliknij przycisk Resetuj, aby zresetować aplikację.
Ręczna zmiana daty systemowej
Jeśli problem z narzędziem do wycinania w systemie Windows 11 nie został rozwiązany nawet po zastosowaniu powyższych metod, należy wypróbować tę sztuczkę wspomnianą w Społeczności Microsoft, aby rozwiązać ten problem.
- Naciśnij klawisz Windows, wyszukaj pozycję Data i czas i otwórz ją.
- Wyłącz przełącznik automatycznego ustawiania czasu.
- Kliknij na "Ustaw datę i godzinę ręcznie" i zmień datę na 30 października 2021 roku. Nie ma potrzeby zmiany czasu w tym dniu.
- Zapisz zmiany, naciskając przycisk Zmień.
- Teraz ponownie uruchom narzędzie do wycinania. Mam nadzieję, że narzędzie do wycinania zostanie uruchomione i będzie działać bez zarzutu.
- Możesz teraz cofnąć datę do bieżącej daty, aby ustawić prawidłową datę i godzinę.
- Gratulacje. Udało Ci się rozwiązać problem z narzędziem do wycinania.
Bonus: Odinstaluj aktualizację zabezpieczeń, która spowodowała ten problem
Wielu użytkowników w społeczności Microsoft zgłosiło, że zaczęli obserwować problemy z narzędziem do wycinania po zaktualizowaniu systemu do aktualizacji KB5006674. Jednak powoduje ona również odinstalowanie ważnych aktualizacji systemu Windows, w tym aktualizacji dla aplikacji Menedżer plików i innych poprawek wydajności. Aby odinstalować tę konkretną aktualizację, wykonaj poniższe kroki.
- Otwórz aplikację Ustawienia w systemie.
- Rozwiń usługę Windows Update na lewym pasku bocznym, klikając ją.
- Kliknij pozycję Historia aktualizacji.
- Przewiń w dół, aby kliknąć Odinstaluj aktualizacje.
- Wybierz aktualizację o nazwie KB5006674.
- To wszystko. Uruchom ponownie system.
Podsumowanie
To wszystko, jeśli chodzi o 5 skutecznych sposobów na naprawę niedziałającego narzędzia do wycinania w systemie Windows 11. Jeśli ten artykuł pomógł Ci w przywróceniu prawidłowej funkcjonalności narzędzia do wycinania, kliknij przycisk "Lubię to" i udostępnij ten artykuł znajomym, aby pomóc im rozwiązać ten problem. Czekamy na więcej poradników rozwiązywania problemów podobnych do tego.
Możesz też śledzić nas, by otrzymywać najnowsze informacje techniczne w Google News lub porady i wskazówki, recenzje smartfonów i gadżetów, dołączyć do Grupy Telegram GadgetsToUse lub subskrybować kanał GadgetsToUse Youtube, by oglądać najnowsze recenzje.